[コンプリート!] word 文字 枠で囲む 247471-Word 文字 枠���囲む
PC にある Word で作成した文書を Word Online で表示することはできますが、編集はできない機能があり、囲み線、網掛けも制限された機能で編集できません。 囲み線は文字単位の表罫線で 、網掛けも表の編集機能になっているのですが、Word Online は基本的な表
Word 文字 枠で囲む- Wordの技:用紙の外枠を色柄の罫線で囲んで華やかにしたい! 催し物などの案内状を作るとき、文字だけの文書では少し事務的になりますね(図1)。 イラストや写真を入れる方法もありますが、もっと簡単に印象を変える方法があります。 もっと ワードでは上図のような枠線のことを「 ページ罫線 」と呼びます。 このページ罫線を設定します。 Wordの「デザイン」タブにある「ページ罫線」をおします。 「ページ罫線」の「種類」を「囲む」を選択します。 線の太さや線の種類(点線・破線)を変更する場合はここで設定します。 「OK」ボタンをおします。 Wordのページに罫線の枠線で囲むことができまし
Word 文字 枠で囲むのギャラリー
各画像をクリックすると、ダウンロードまたは拡大表示できます
 |  | 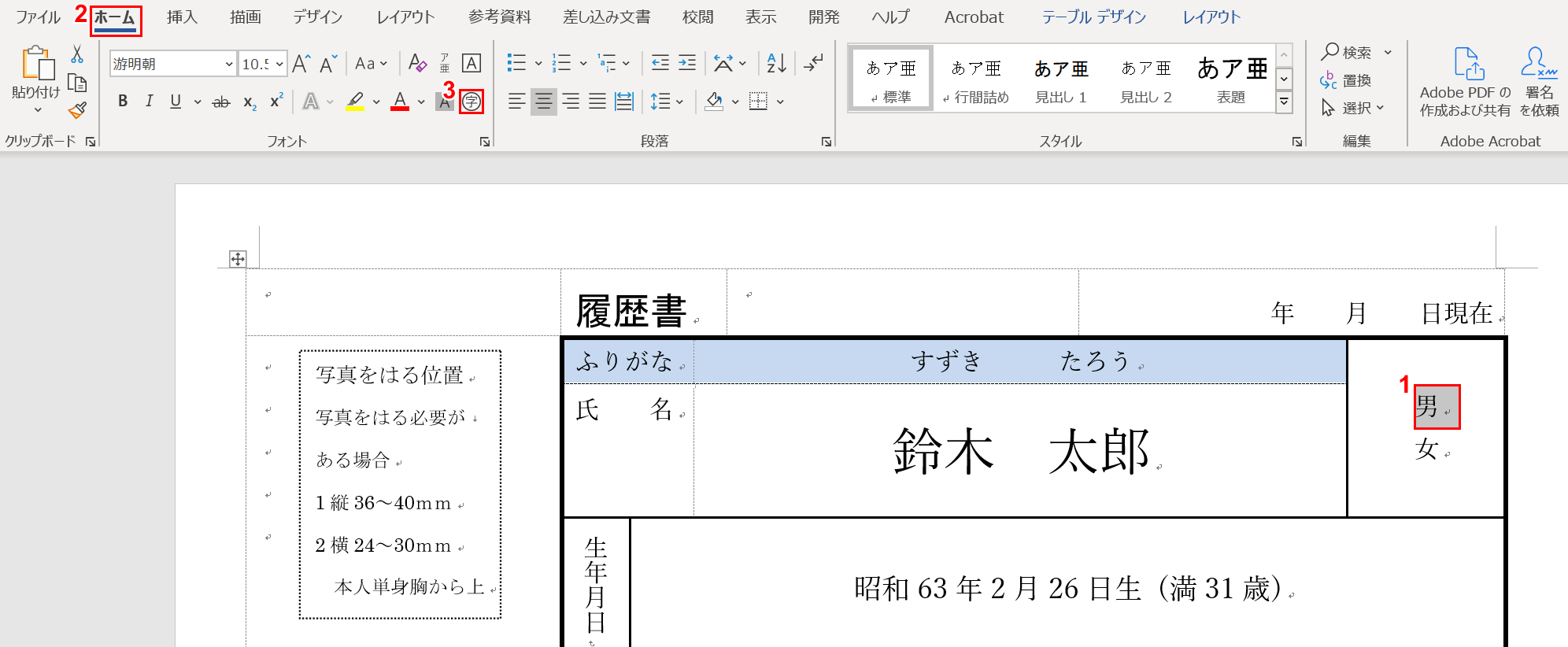 |
 | 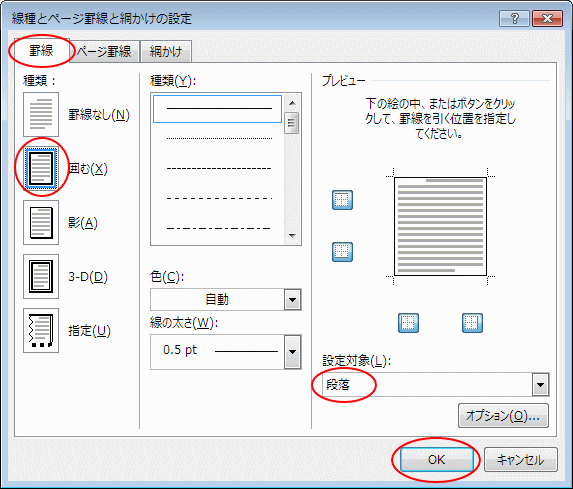 | |
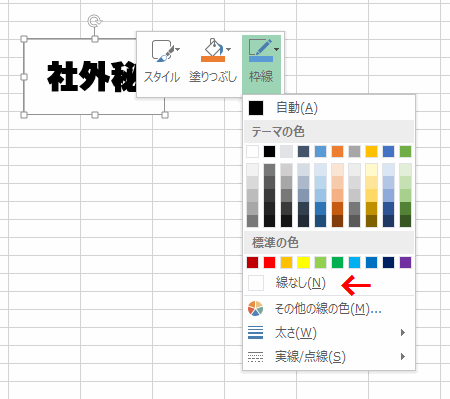 | 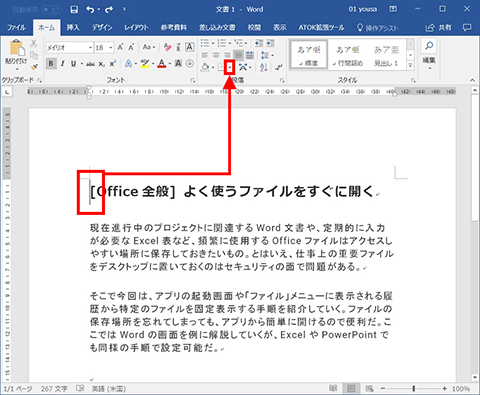 | |
 | 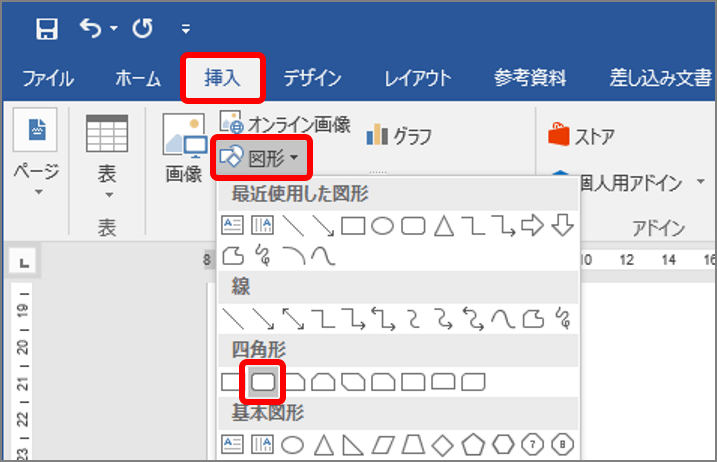 | 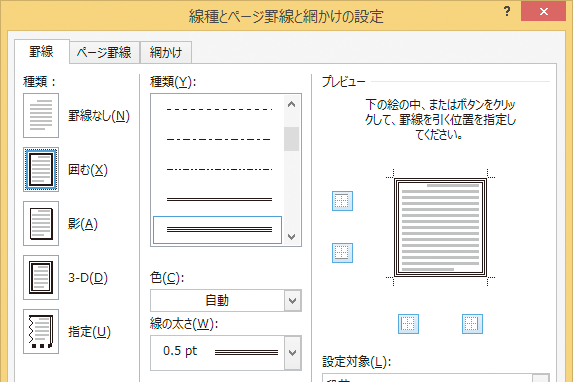 |
「Word 文字 枠で囲む」の画像ギャラリー、詳細は各画像をクリックしてください。
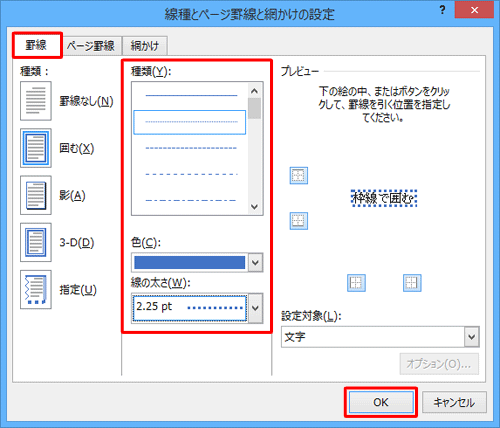 | 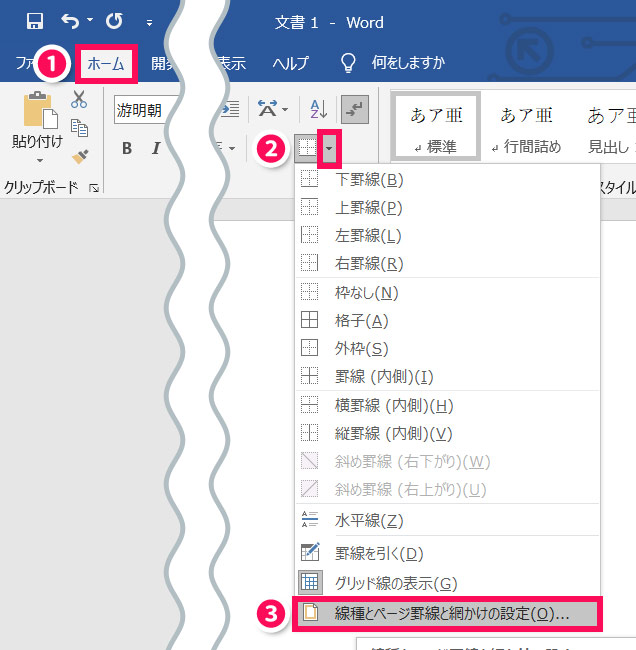 | |
 |  | 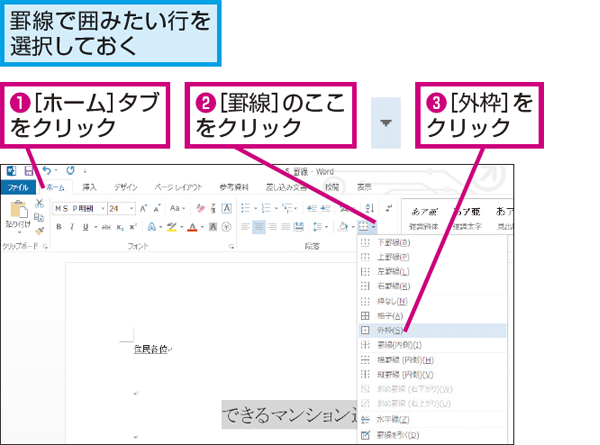 |
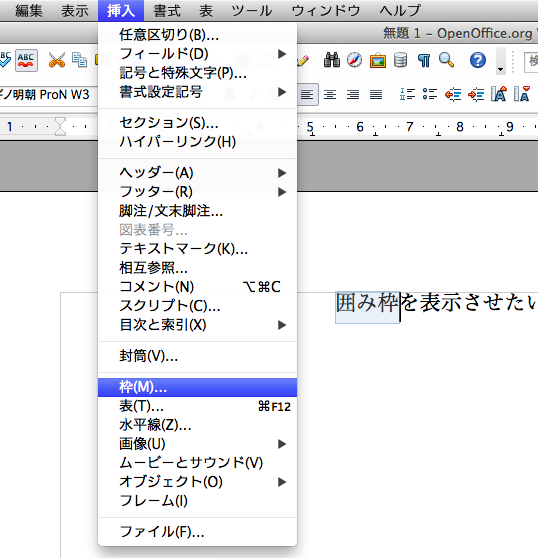 | 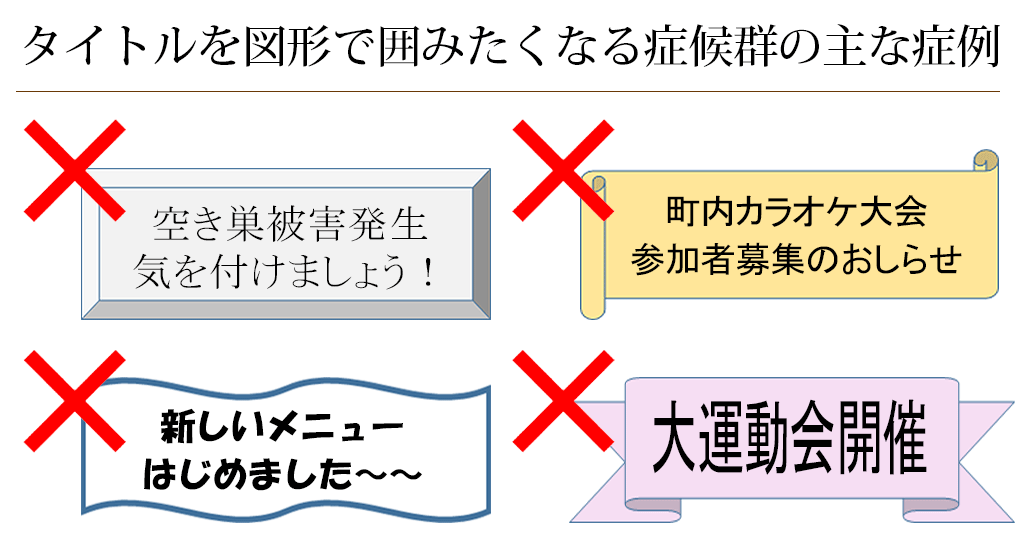 | 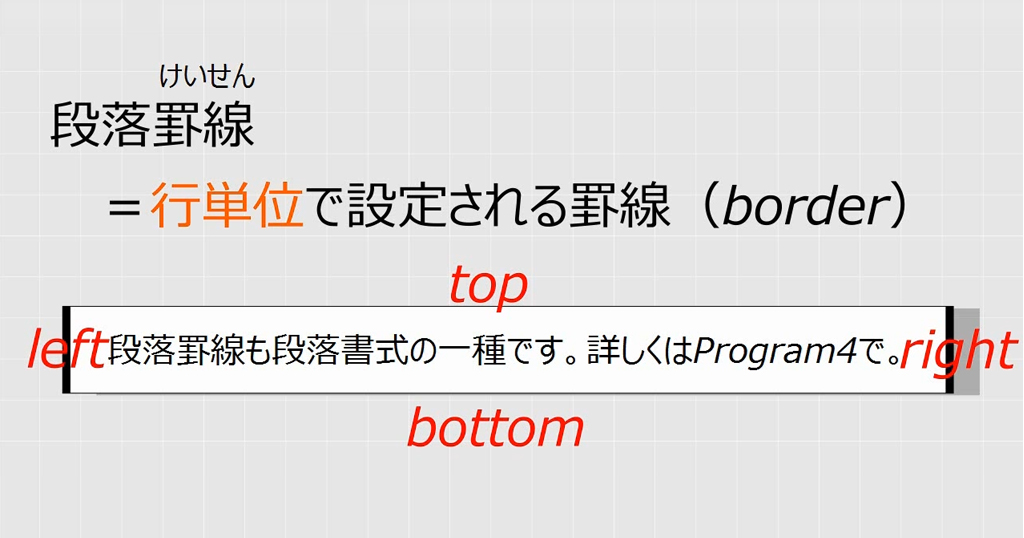 |
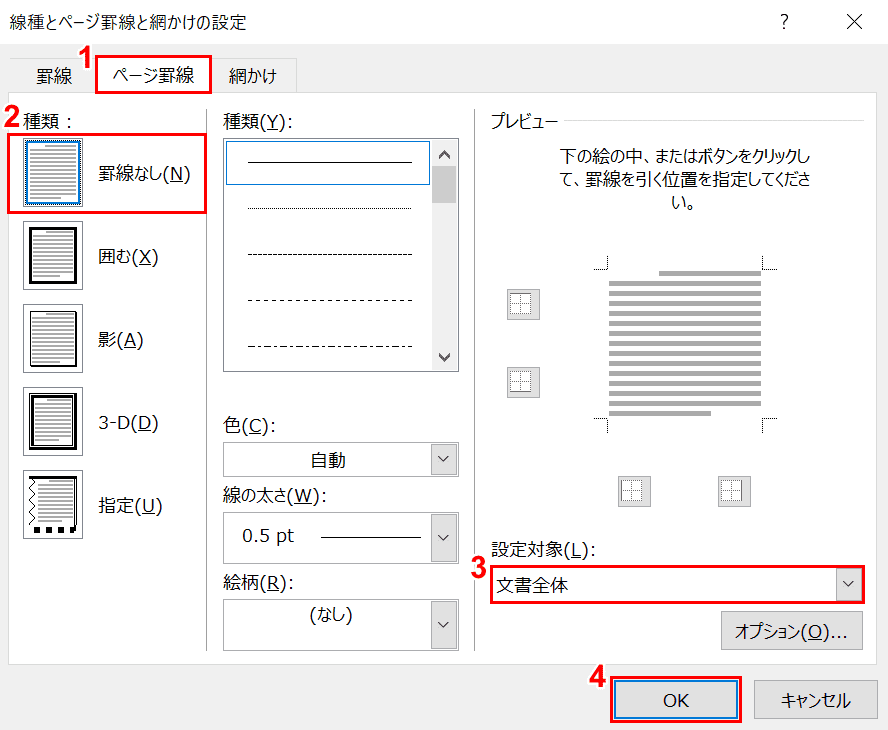 | 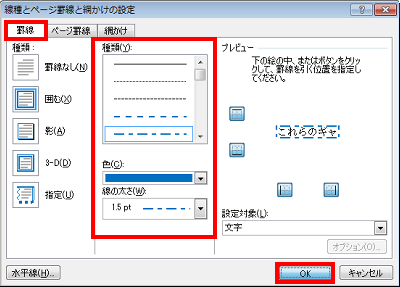 | |
「Word 文字 枠で囲む」の画像ギャラリー、詳細は各画像をクリックしてください。
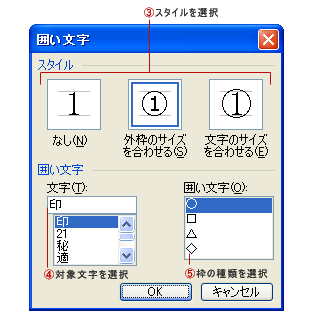 | 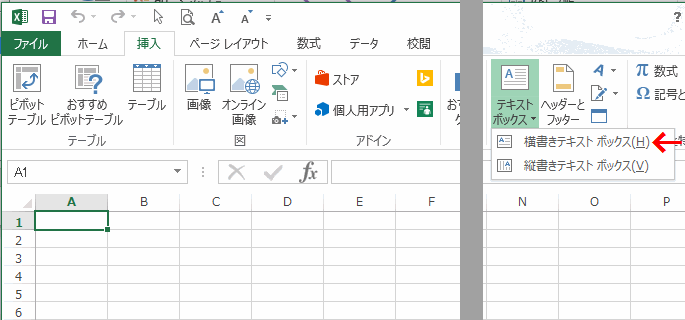 | 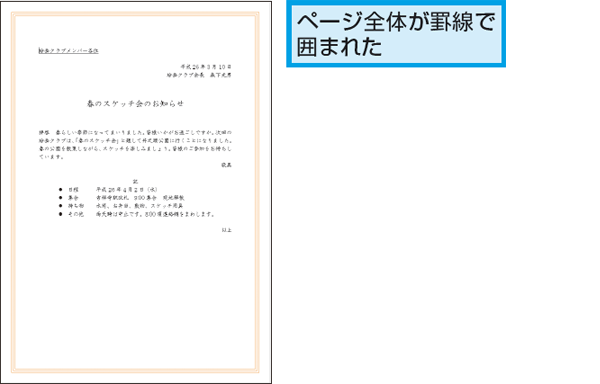 |
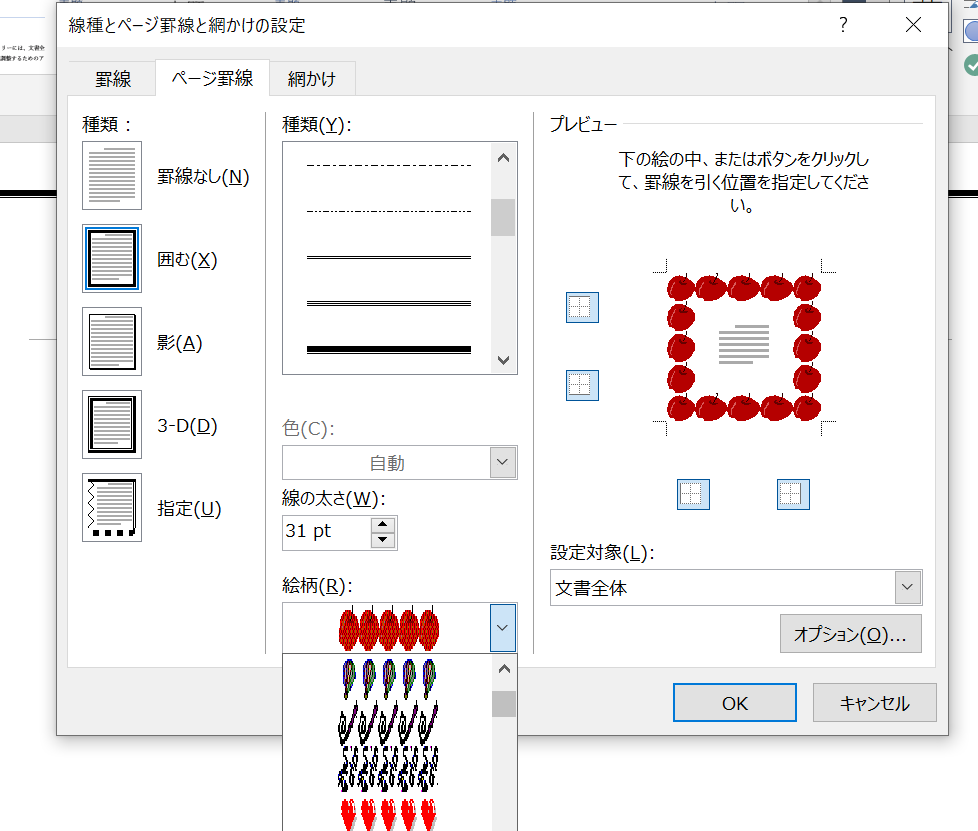 | ||
 |  | 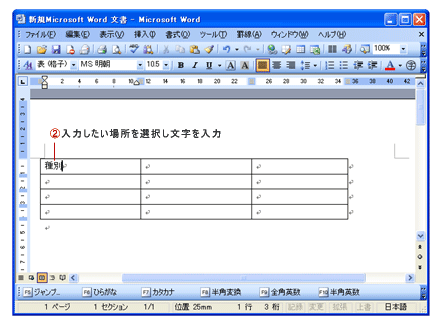 |
 | 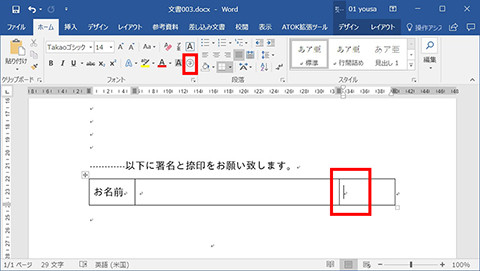 | 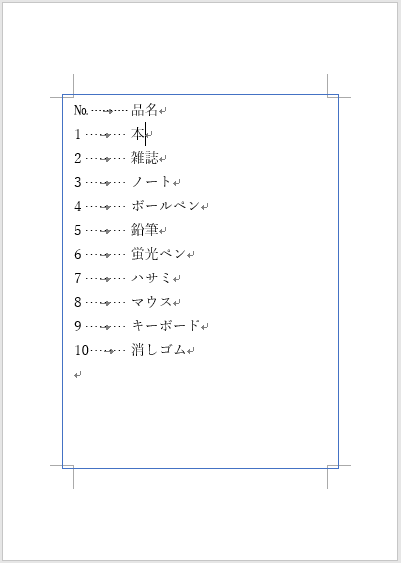 |
「Word 文字 枠で囲む」の画像ギャラリー、詳細は各画像をクリックしてください。
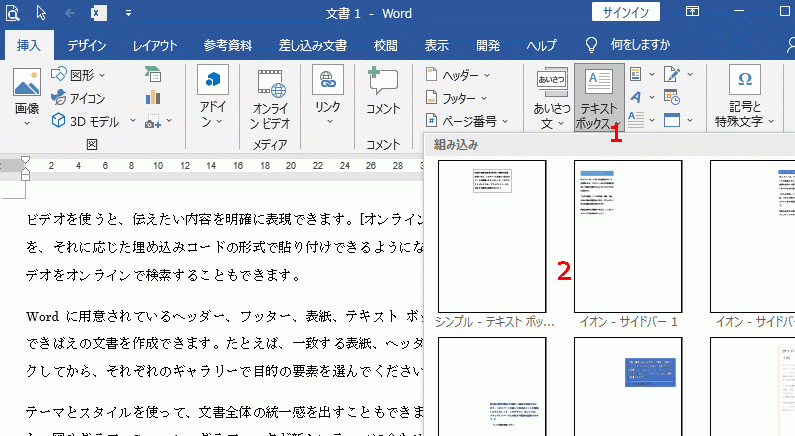 | ||
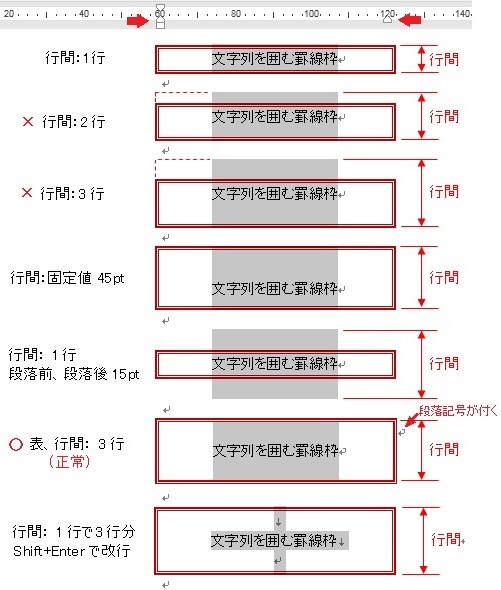 | 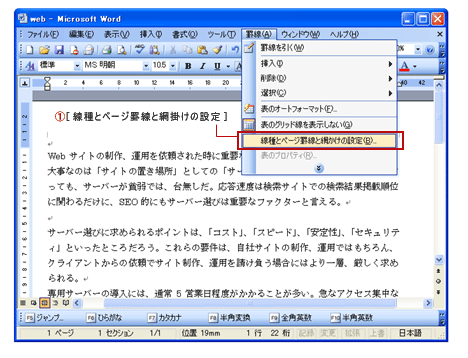 | 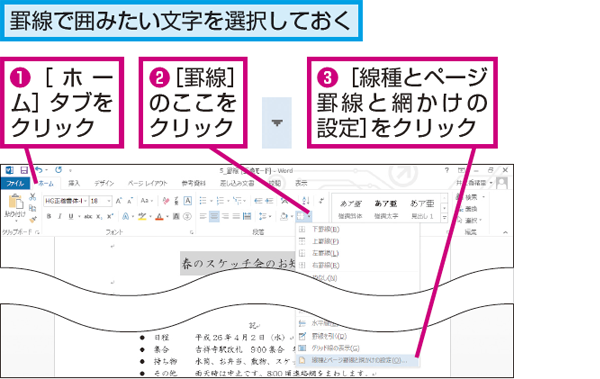 |
 | 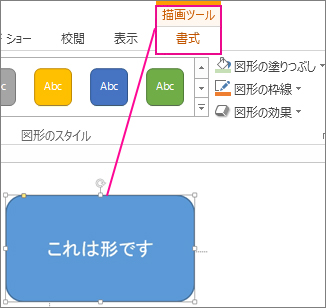 |  |
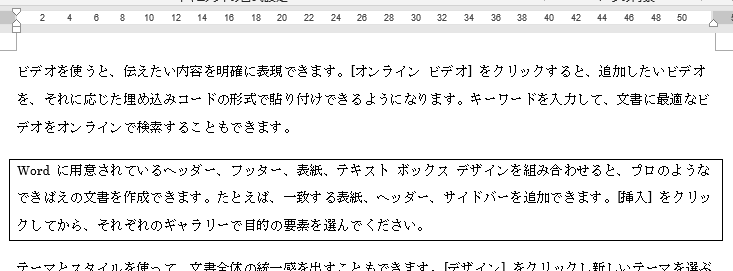 |  | 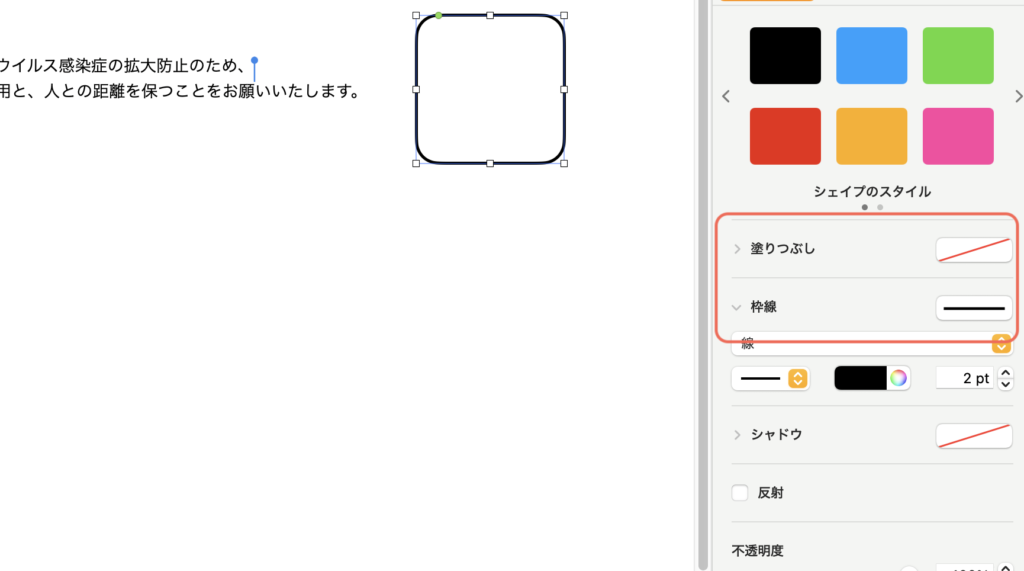 |
「Word 文字 枠で囲む」の画像ギャラリー、詳細は各画像をクリックしてください。
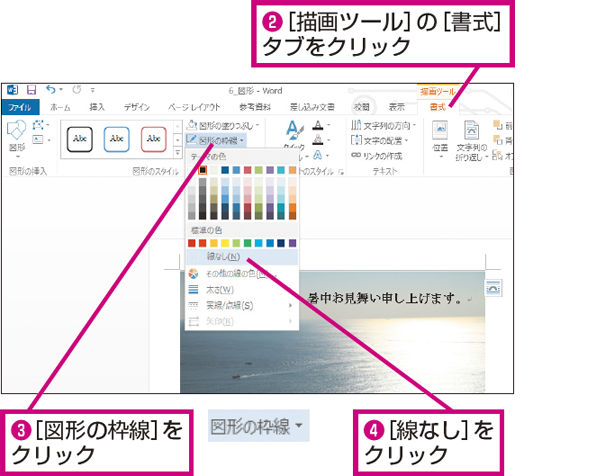 | ||
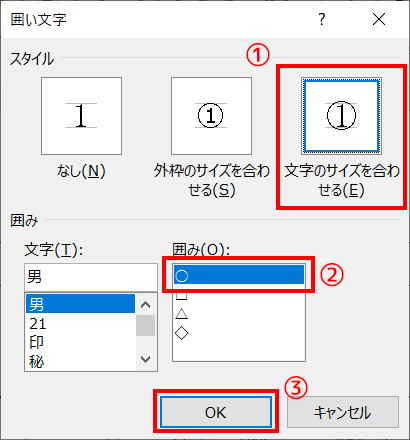 | 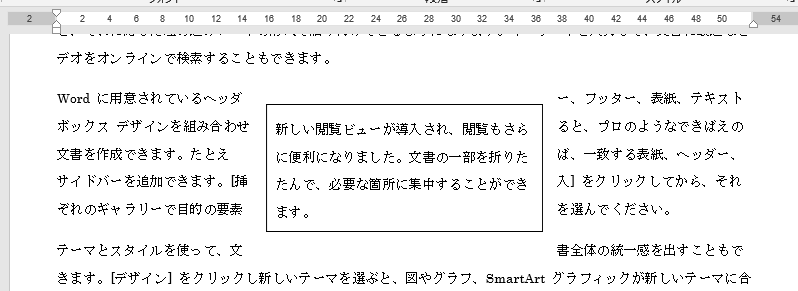 | 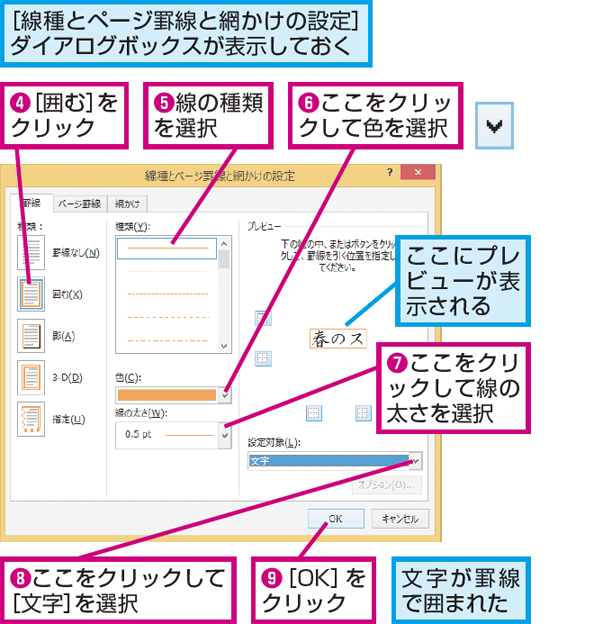 |
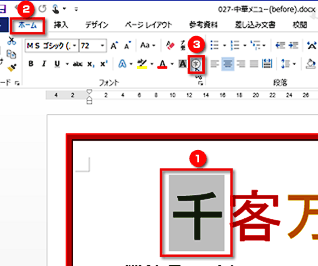 | 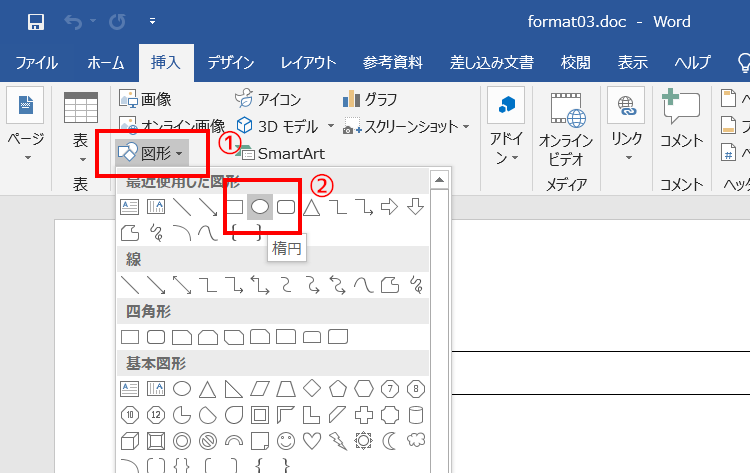 | |
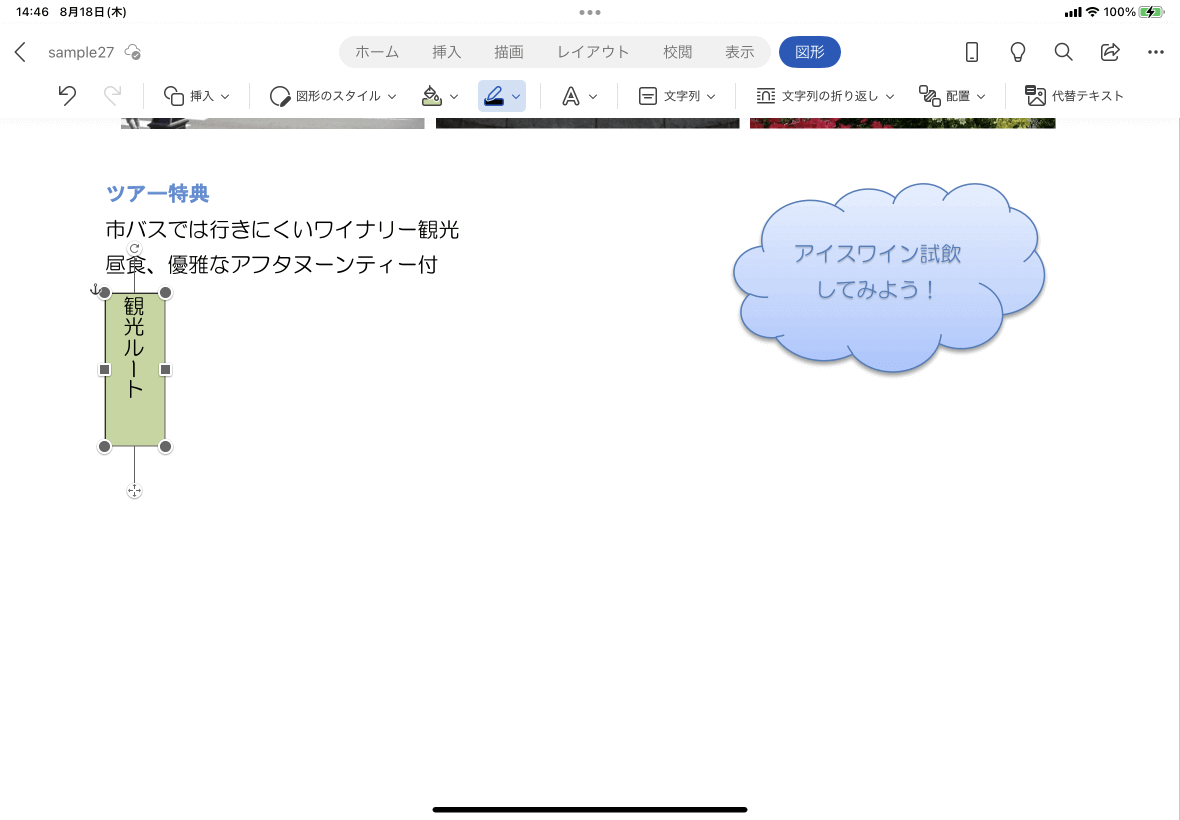 | 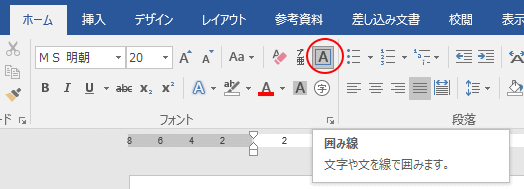 | 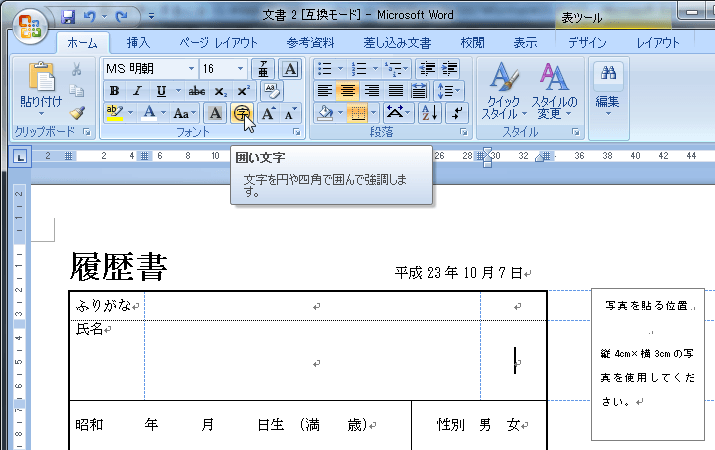 |
「Word 文字 枠で囲む」の画像ギャラリー、詳細は各画像をクリックしてください。
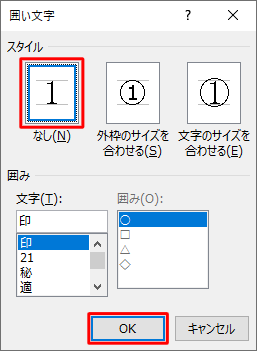 |  | 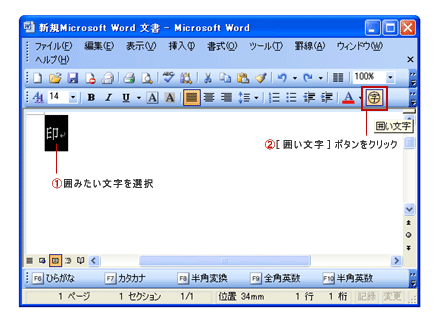 |
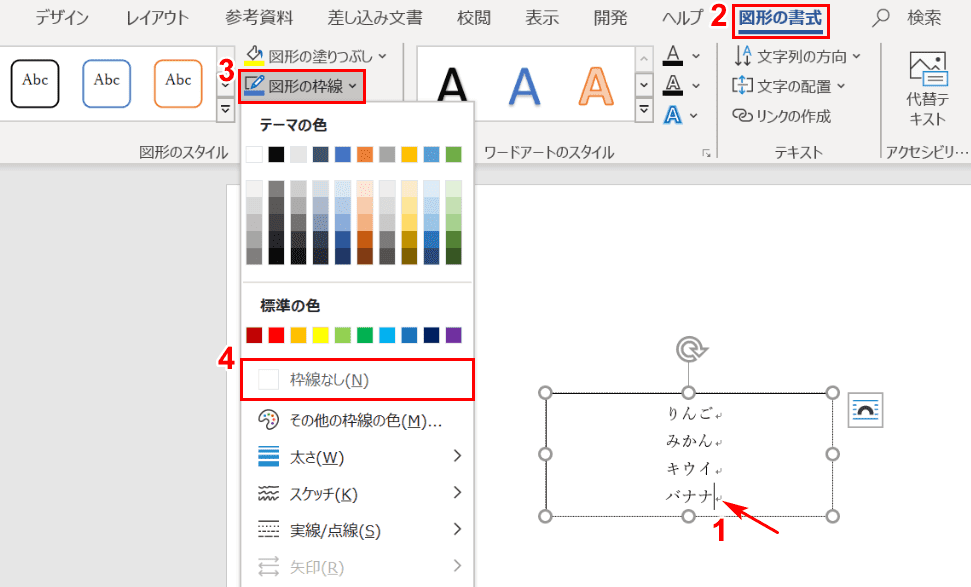 | 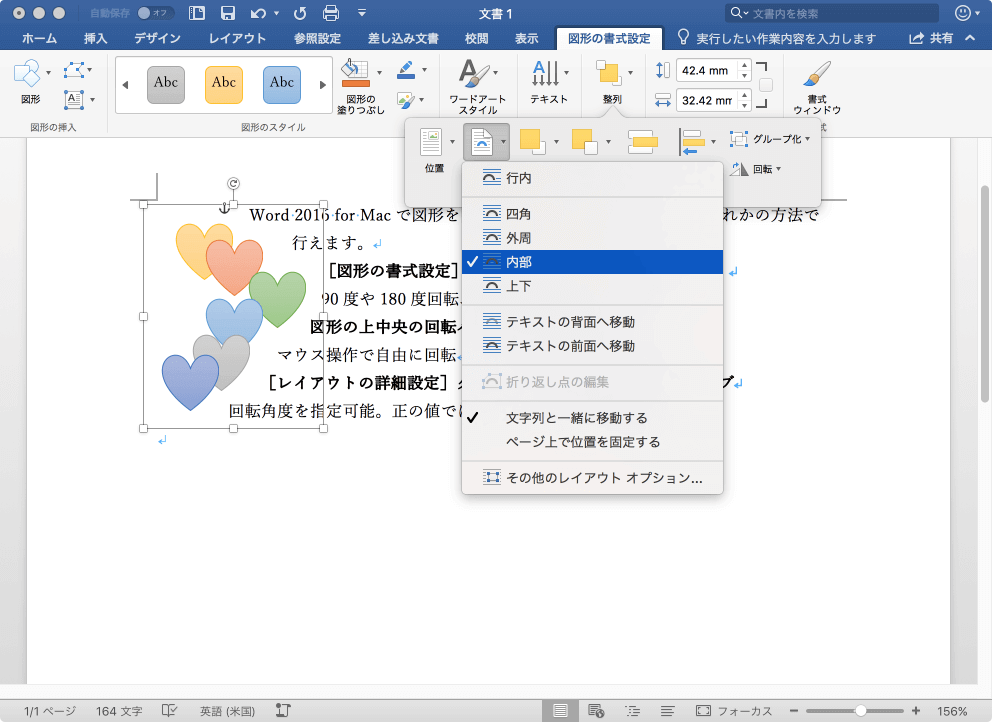 | |
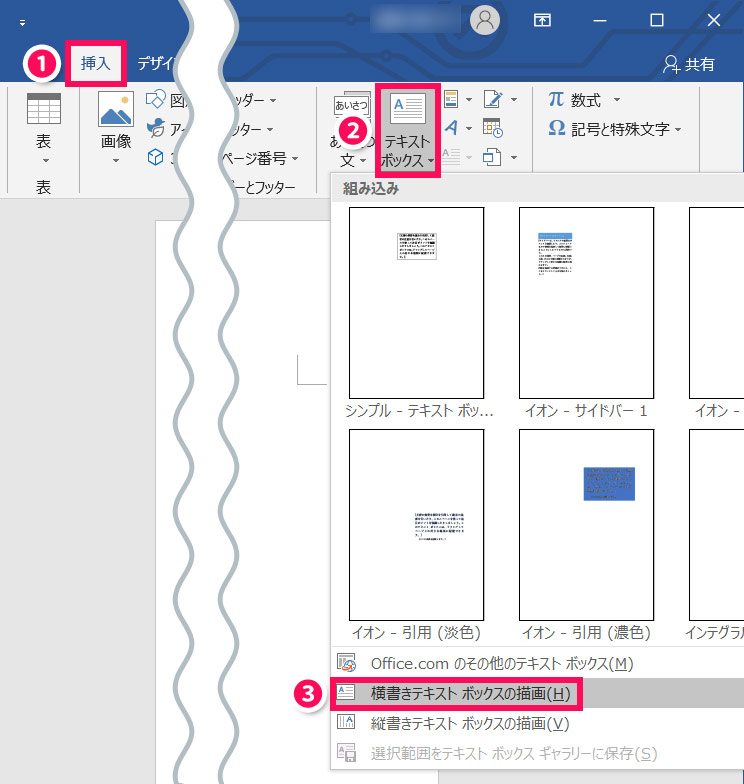 | 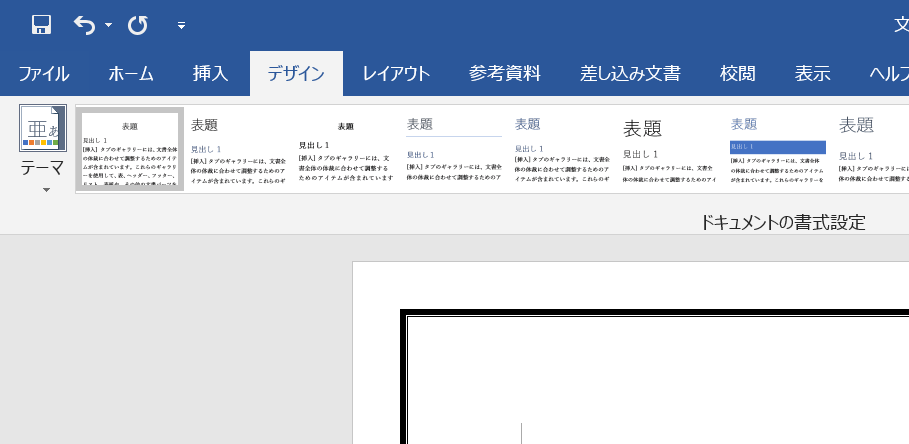 | |
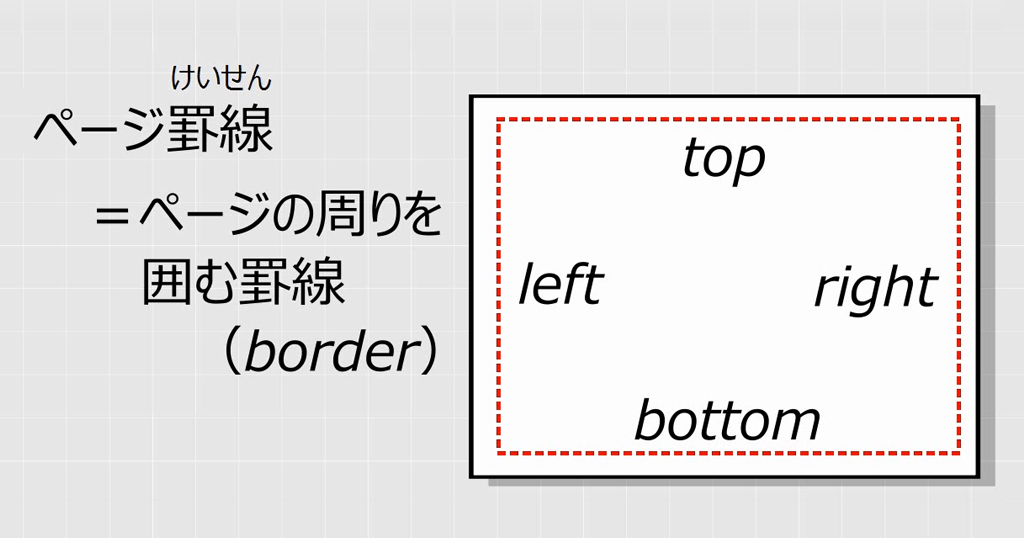 | ||
「Word 文字 枠で囲む」の画像ギャラリー、詳細は各画像をクリックしてください。
 |  | |
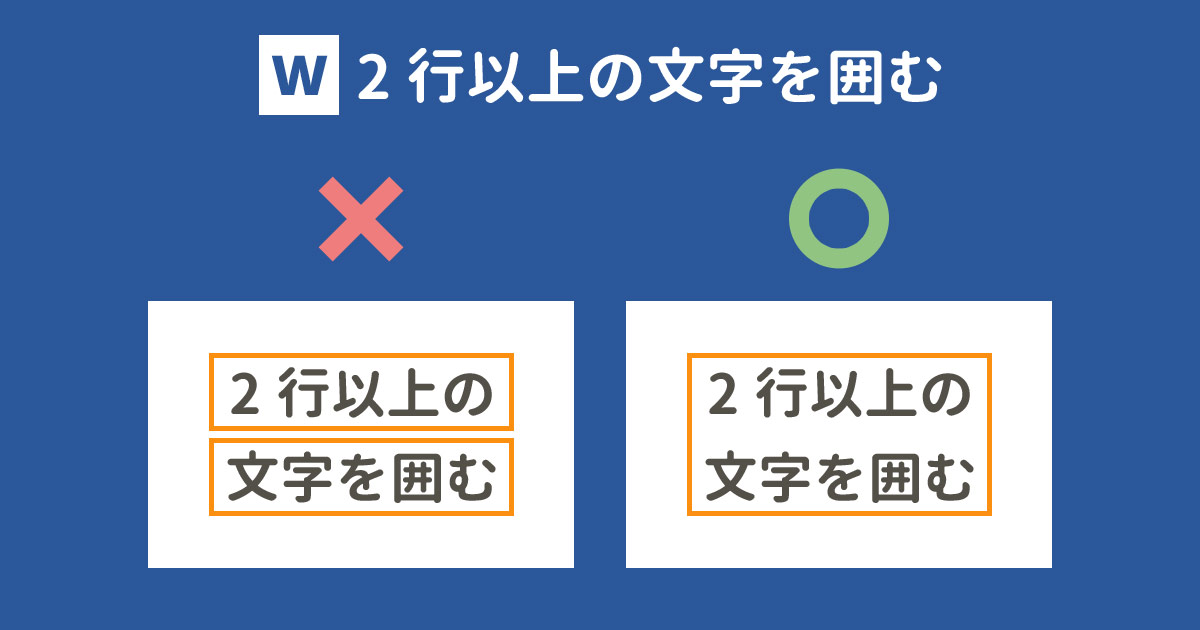 |  | |
 | 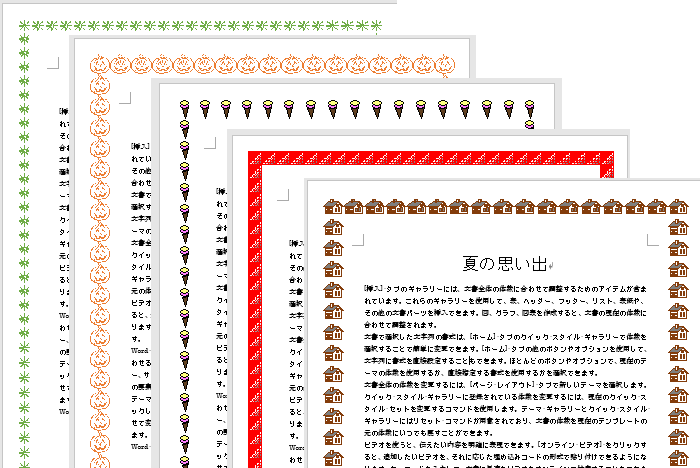 | |
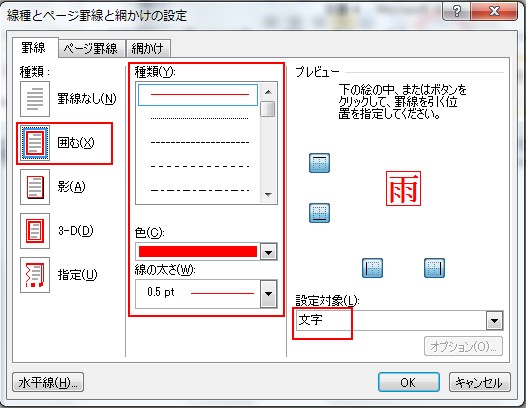 | 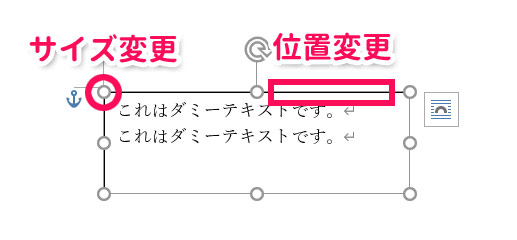 | |
「Word 文字 枠で囲む」の画像ギャラリー、詳細は各画像をクリックしてください。
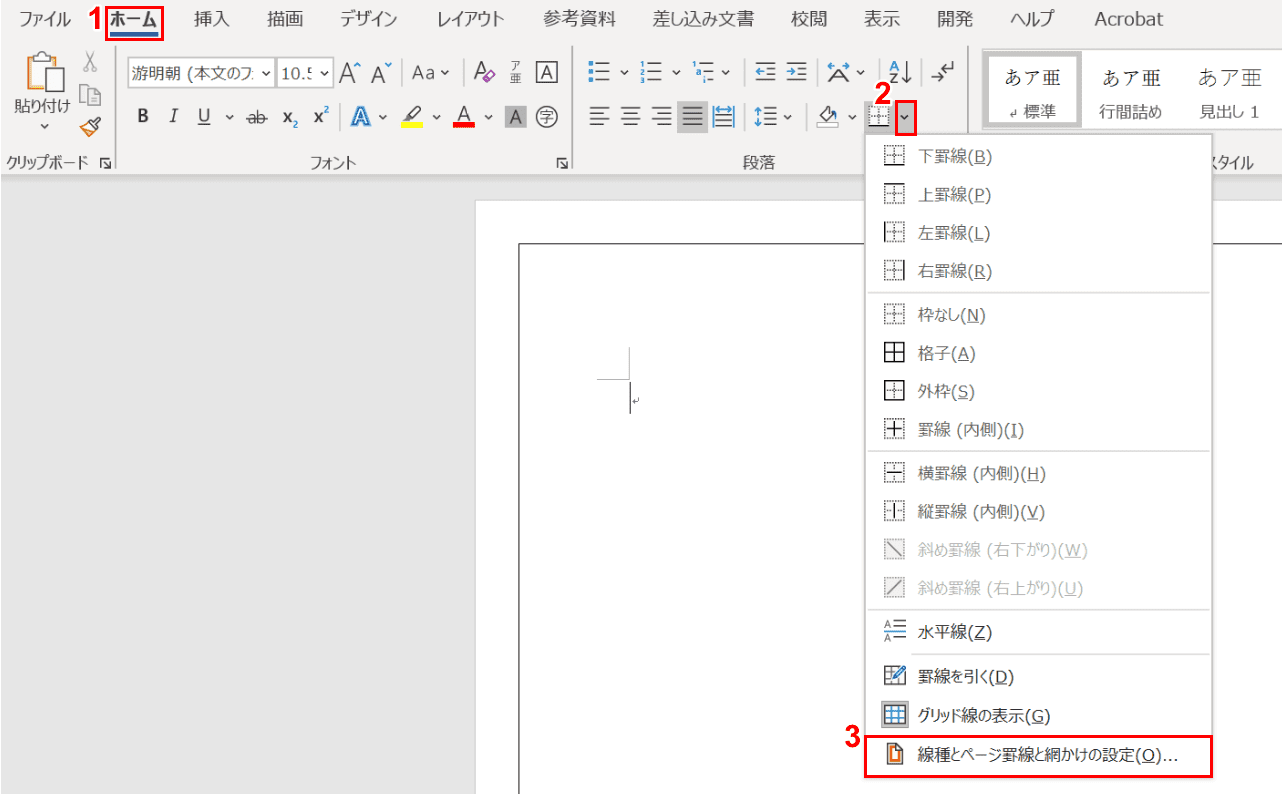 | 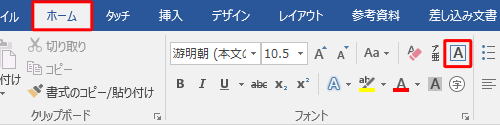 | 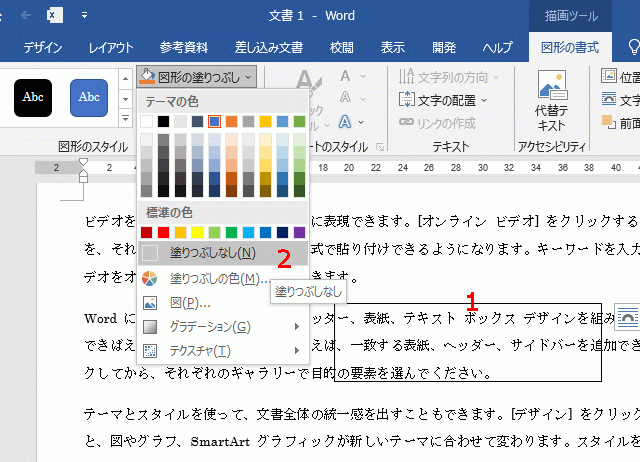 |
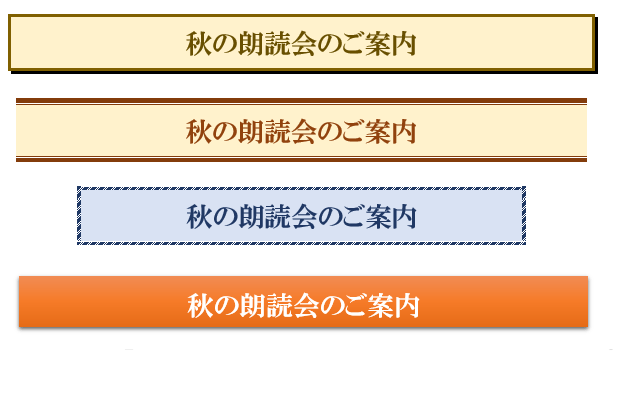 |  |  |
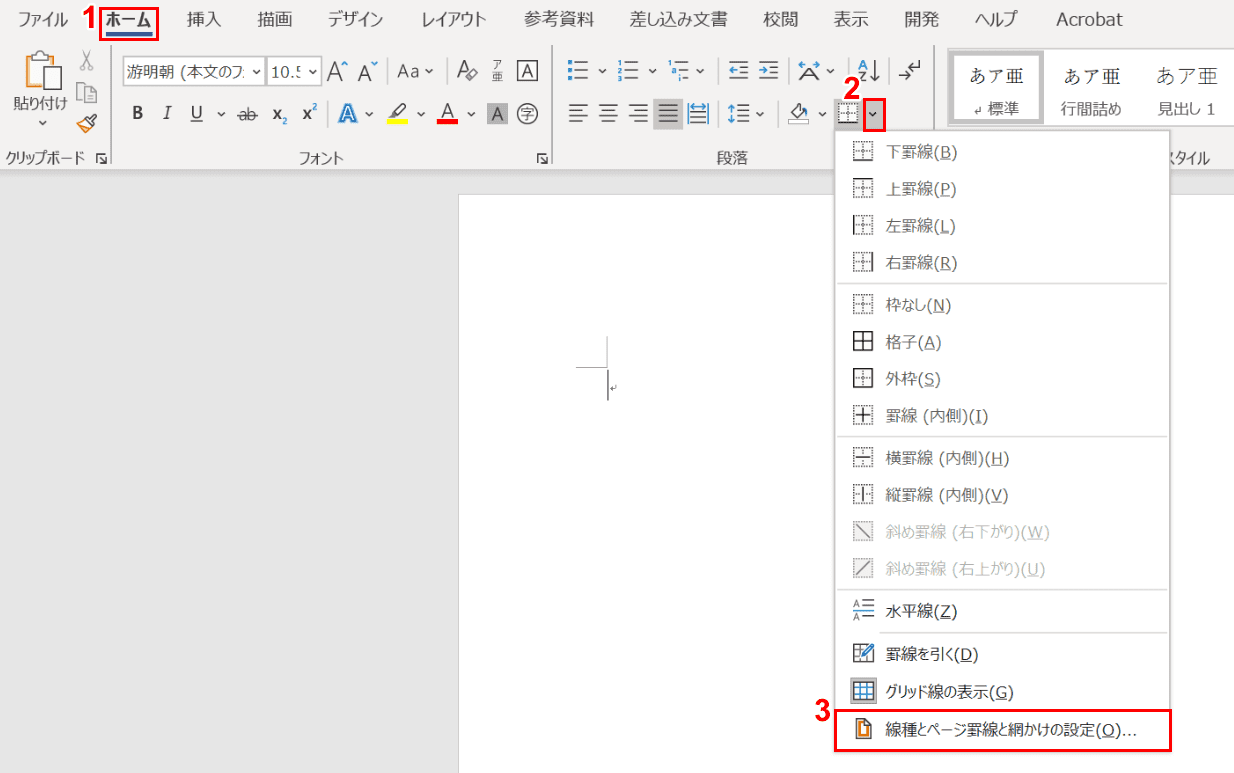 | 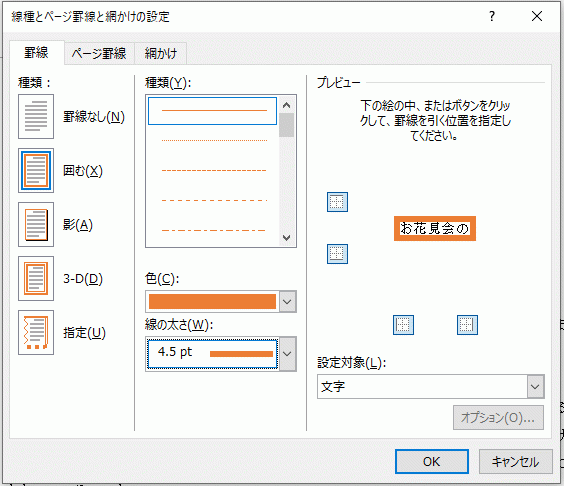 | |
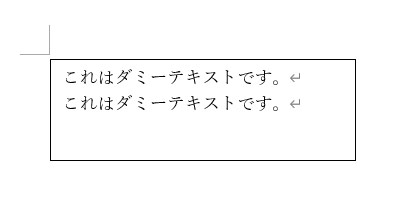 | 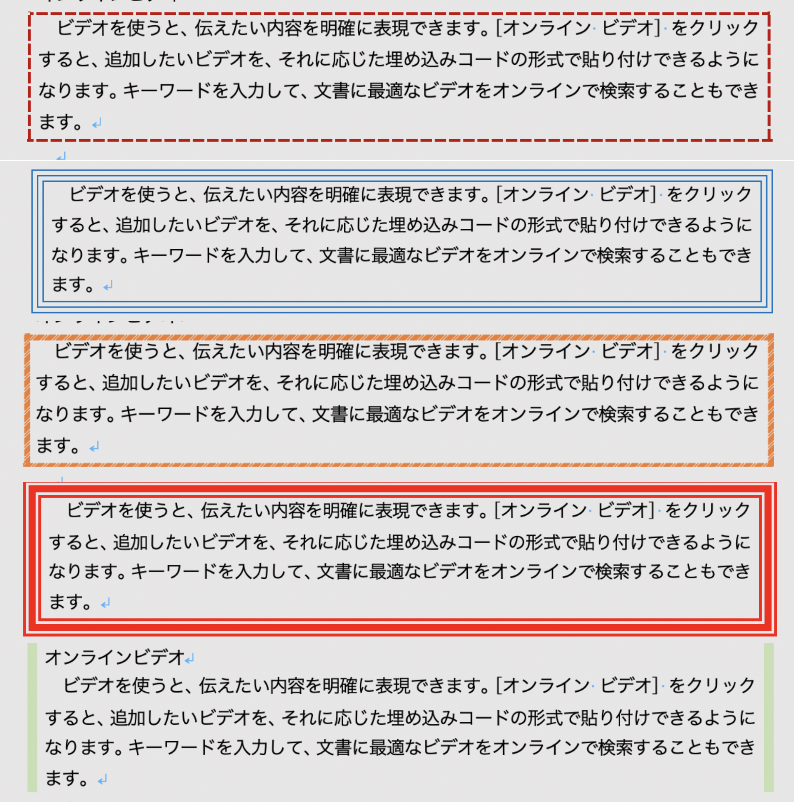 | 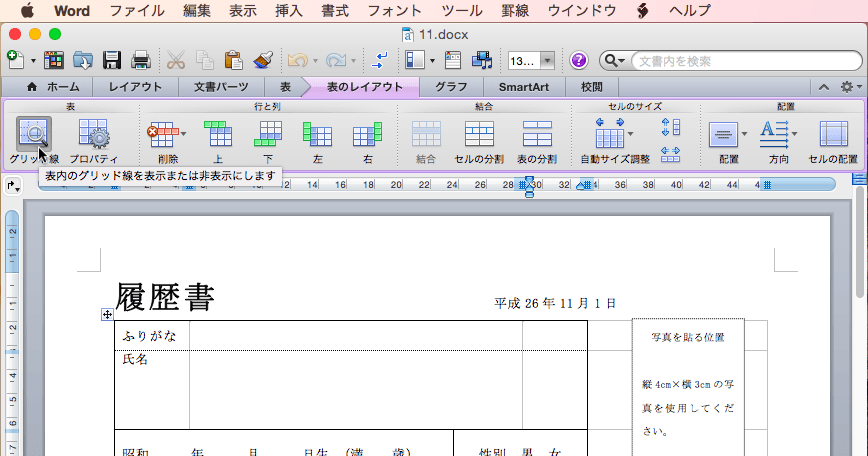 |
「Word 文字 枠で囲む」の画像ギャラリー、詳細は各画像をクリックしてください。
 | 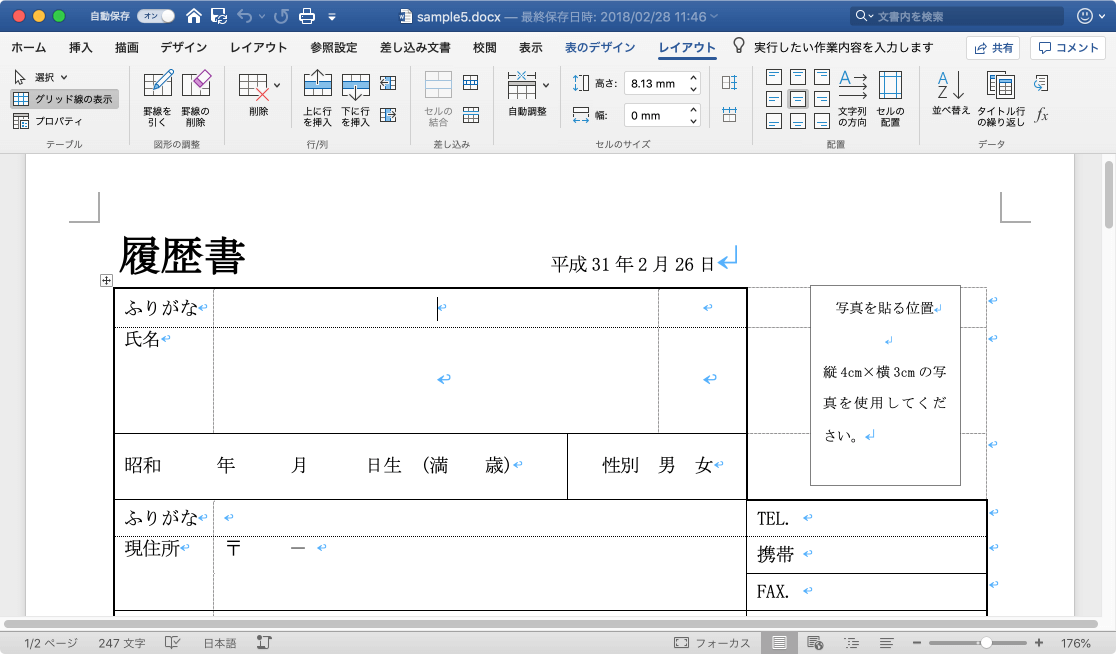 | 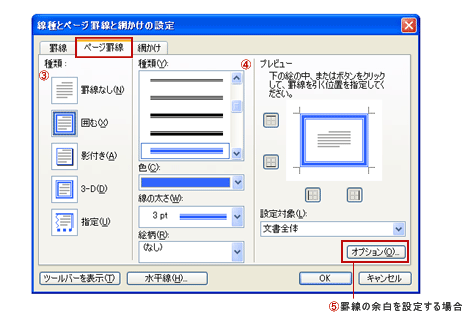 |
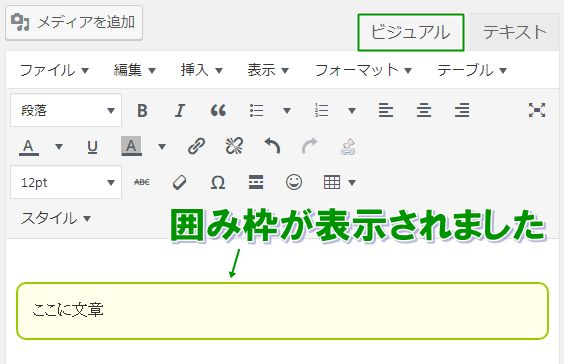 | 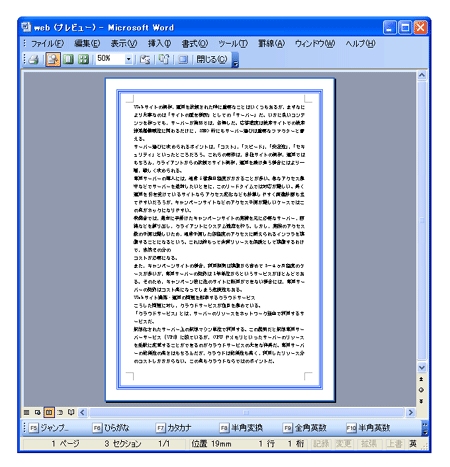 |
1テキストボックスを利用する 「挿入」>「テキストボックス」>「横書き」と進むとマウスポインタの形が十字「」になるので お好きな大きさにドラッグして「囲みたい複数行」を選択してドラッグする 2表を利用する 「罫線」>「挿入」>「表」とフィールドコードを 1から作成するのは面倒なので、「文」の囲い文字を作成して編集する方法で説明します。 「字」と入力して、選択します。 ホームタブの 囲い文字をクリックして、「文字のサイズを合わせる」を選択して、囲い文字を作成します。 囲い文字ができました。 Alt F9キーを押して、フィールドコードを表示します。 フィールドコード内の
Incoming Term: word 文字 枠で囲む,
コメント
コメントを投稿